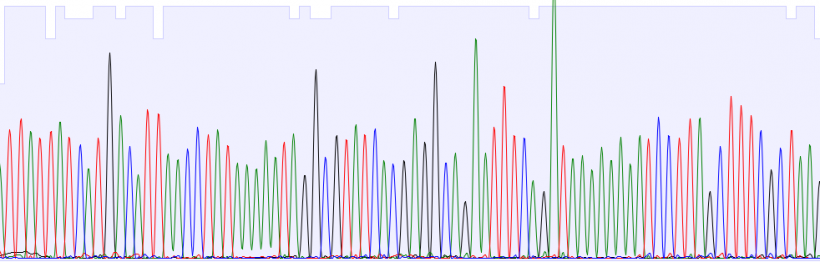Difference between revisions of "20.109(F19):Data analysis and assignment preparation (Day5)"
From Course Wiki
Noreen Lyell (Talk | contribs) (→Introduction) |
Becky Meyer (Talk | contribs) (→Part 1: Analyze CETSA data) |
||
| Line 9: | Line 9: | ||
===Part 1: Analyze CETSA data=== | ===Part 1: Analyze CETSA data=== | ||
| + | Import image file | ||
| + | The first thing you will need to do is import your entire Licor image file into the Image Studio workspace. | ||
| + | # Download the zip file of your data onto your computer | ||
| + | # Open Image Studio and select your workspace | ||
| + | # Click on the yellow circular IS button and select Import -> Import Studio Zip File | ||
| + | # Select your zip file | ||
| + | # The image of your blot should appear with both the red 700 channel and the green 800 channel. If you are unable to see all of your bands, zoom out to 75%. | ||
| + | |||
| + | Analyze single channel band intensity | ||
| + | # Select the 700 Channel on the display menu. The 800 channel should not be present in the image and the 800 segment should be a gray box with a line through it in the display menu. | ||
| + | # Select the Shapes tab on the bottom menu below the image | ||
| + | # Center your bands of interest in the image window and make them large enough to see gaps in between bands | ||
| + | # Open the Analysis menu and select Draw Rectangle | ||
| + | # Draw a rectangle around the first band. | ||
| + | #* The rectangle should be big enough to fully encompass each band in the row, but do not allow the rectangle to overlap multiple bands (Note the numbers on the shapes tab will change depending on rectangle size. Why would that be?) | ||
| + | # Once rectangle is drawn, measurements will appear in Shapes tabs and the rectangle on the image will have a corresponding number and signal value | ||
| + | # To measure next band, make sure the rectangle is a hashed line rather than a solid line, then go to the Analysis menu and select Add Selection | ||
| + | # Click in center of the next band to add a rectangle of the same area to that band (Why should the rectangles have the same area?) | ||
| + | #* If the rectangle doesn’t encompass the entire band, delete it and try again | ||
| + | # Continue this process until all bands have rectangles and data points in the Shapes Tab | ||
| + | # Copy data from Shape tab to Excel and label each row with corresponding treatment condition | ||
| + | # Select the 800 channel and repeat the process | ||
===Part 2: Begin Mini-report assignment=== | ===Part 2: Begin Mini-report assignment=== | ||
Revision as of 16:45, 2 December 2019
Contents
Introduction
Congratulations on finishing your final experiment in 20.109! The goal for today is to analyze the CETSA results and generate a figure that represents the results.
Protocols
Part 1: Analyze CETSA data
Import image file The first thing you will need to do is import your entire Licor image file into the Image Studio workspace.
- Download the zip file of your data onto your computer
- Open Image Studio and select your workspace
- Click on the yellow circular IS button and select Import -> Import Studio Zip File
- Select your zip file
- The image of your blot should appear with both the red 700 channel and the green 800 channel. If you are unable to see all of your bands, zoom out to 75%.
Analyze single channel band intensity
- Select the 700 Channel on the display menu. The 800 channel should not be present in the image and the 800 segment should be a gray box with a line through it in the display menu.
- Select the Shapes tab on the bottom menu below the image
- Center your bands of interest in the image window and make them large enough to see gaps in between bands
- Open the Analysis menu and select Draw Rectangle
- Draw a rectangle around the first band.
- The rectangle should be big enough to fully encompass each band in the row, but do not allow the rectangle to overlap multiple bands (Note the numbers on the shapes tab will change depending on rectangle size. Why would that be?)
- Once rectangle is drawn, measurements will appear in Shapes tabs and the rectangle on the image will have a corresponding number and signal value
- To measure next band, make sure the rectangle is a hashed line rather than a solid line, then go to the Analysis menu and select Add Selection
- Click in center of the next band to add a rectangle of the same area to that band (Why should the rectangles have the same area?)
- If the rectangle doesn’t encompass the entire band, delete it and try again
- Continue this process until all bands have rectangles and data points in the Shapes Tab
- Copy data from Shape tab to Excel and label each row with corresponding treatment condition
- Select the 800 channel and repeat the process
Part 2: Begin Mini-report assignment
Reagents list
Next day: Research proposal presentations
Previous day: Complete antibody staining for Western blot analysis