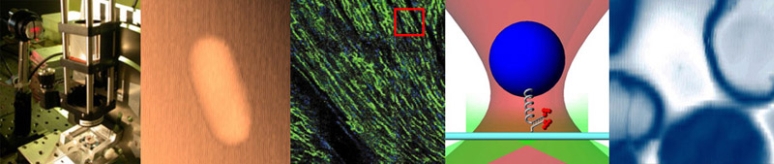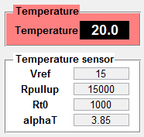Difference between revisions of "DNA Melting: Using the Basic DNAMelter GUI"
Steven Nagle (Talk | contribs) (→Description:) |
Eliot Frank (Talk | contribs) m (Updated for version 1.4 released Fall 2016.) |
||
| Line 15: | Line 15: | ||
Before starting a run, use the "Clear" button to clear out data accumulated from setting up or a previous run. | Before starting a run, use the "Clear" button to clear out data accumulated from setting up or a previous run. | ||
| − | + | Use the "Open file ..." button to start saving data to a file. Data will be continuously saved to the file, including all data after the "Clear" button was pressed. (If you press the Clear button while a file is open, only the plot is cleared, but all data is still saved.) At the end of the run, Close the file, so that no more data is saved. | |
| + | |||
| + | The data will be tab-delimited and can be read into Matlab with the <code>load</code> command. The data will be in 3 columns of time, temperature, and fluorescence signal. | ||
Troubleshooting: If DNAMelter gives you a data acquisition error, for example, "<code>Data acquisition cannot start!</code>", it may be the DAQ device is not working. Try physically disconnecting the USB cable from the DAQ box and then reconnecting it. The X-series devices (blue and silver boxes) have on/off switches: make sure it is on or toggle the power off and on. If that fails, open the Measurement and Automation Explorer ("MAX"), open the Devices and Interfaces drop-down on the left side, and make sure there is only one "NI USB-6xxx" entry and that it is called "Dev1." Try to run the DNAMelter program again, and/or close it, re-open it, and run it again. If this does not work, consult a TA or Instructor. | Troubleshooting: If DNAMelter gives you a data acquisition error, for example, "<code>Data acquisition cannot start!</code>", it may be the DAQ device is not working. Try physically disconnecting the USB cable from the DAQ box and then reconnecting it. The X-series devices (blue and silver boxes) have on/off switches: make sure it is on or toggle the power off and on. If that fails, open the Measurement and Automation Explorer ("MAX"), open the Devices and Interfaces drop-down on the left side, and make sure there is only one "NI USB-6xxx" entry and that it is called "Dev1." Try to run the DNAMelter program again, and/or close it, re-open it, and run it again. If this does not work, consult a TA or Instructor. | ||
| Line 22: | Line 24: | ||
Clicking on the icon in the upper-left corner or pressing Alt-space will bring up the system menu. The system menu contains options for showing the about box, and for saving/loading the current configuration. | Clicking on the icon in the upper-left corner or pressing Alt-space will bring up the system menu. The system menu contains options for showing the about box, and for saving/loading the current configuration. | ||
| + | |||
| + | == Note: == | ||
| + | |||
| + | Make sure you are using DNAMelter version 1.4 or later. | ||
{{Template:20.309 bottom}} | {{Template:20.309 bottom}} | ||
Revision as of 16:17, 1 November 2016
Description:
The Basic DNA Melting GUI ("Graphical User Interface") is located on the lab computer desktops. Double click on the icon to start the program.
On the left side of the window, DNAMelter displays the current sample block temperature. Also shown are the temperature sensor circuit parameters used to compute the actual temperature. Note: it is important to set the Vref and Rpullup parameters each time DNAMelter is run, so that the temperature is computed accurately. (Remember you are attempting to determine the melting temperature of a DNA sample.) Vref is the actual voltage supplied either by the reference or +15V supply, and Rpullup is the "pull-up" resistor in the temperature sensor circuit. Rt0 is the thermistor resistance at 0 C (1000 ohms) and alphaT is the thermistor temperature coefficient (3.85 ohm/degree). Rt0 and alphaT should not be changed unless a different type of sensor is used.
DNAMelter graphs the fluorescence voltage signal as well as temperature data in multiple plots. DNAMelter acquires the temperature and fluorescence signals at 1000 Hz every 0.1 seconds (100 data points). The fluorescence signal and spectrum are displayed in the two left-hand graphs. Florescence voltage and temperature (averaged over the 100 points every 0.1 seconds) versus time are plotted in the upper right-hand graph. Florescence voltage versus temperature are plotted in the lower right-hand graph.
Before starting a run, use the "Clear" button to clear out data accumulated from setting up or a previous run.
Use the "Open file ..." button to start saving data to a file. Data will be continuously saved to the file, including all data after the "Clear" button was pressed. (If you press the Clear button while a file is open, only the plot is cleared, but all data is still saved.) At the end of the run, Close the file, so that no more data is saved.
The data will be tab-delimited and can be read into Matlab with the load command. The data will be in 3 columns of time, temperature, and fluorescence signal.
Troubleshooting: If DNAMelter gives you a data acquisition error, for example, "Data acquisition cannot start!", it may be the DAQ device is not working. Try physically disconnecting the USB cable from the DAQ box and then reconnecting it. The X-series devices (blue and silver boxes) have on/off switches: make sure it is on or toggle the power off and on. If that fails, open the Measurement and Automation Explorer ("MAX"), open the Devices and Interfaces drop-down on the left side, and make sure there is only one "NI USB-6xxx" entry and that it is called "Dev1." Try to run the DNAMelter program again, and/or close it, re-open it, and run it again. If this does not work, consult a TA or Instructor.
Advanced Options:
Clicking on the icon in the upper-left corner or pressing Alt-space will bring up the system menu. The system menu contains options for showing the about box, and for saving/loading the current configuration.
Note:
Make sure you are using DNAMelter version 1.4 or later.